Word 365
Office 365 subscribers who use Microsoft Word for the web, will now have a transcription option. The new feature allows you to transcribe recorded audio and video files, as well as live meetings, in the web version of Word.
Achieve what matters to you with Word, Excel, PowerPoint, and more. What will you do with your next 365? Safely store and access your files and photos on all your devices. Your Microsoft account comes with 5GB of storage and the. Collaborate for free with online versions of Microsoft Word, PowerPoint, Excel, and OneNote. Save documents, spreadsheets, and presentations online, in OneDrive. Share them with others and work together at the same time.
Apr 23, 2020 Force Office 365 to convert to Microsoft 365. Open any Office 365 app of your choice. The start screen will read Office 365 under the name of the app. Allow the app to open a new file. Close the app, and open it again. Check what the start screen says. If it still says Office 365, close it and repeat the process. Download Office 365 Home. Subscription-based version of the stalwart writing and publishing suite. Use Word templates to create standardized documents.; 9 minutes to read; C; j; D; u; K; In this article. After you create and import Office Word templates into customer engagement apps (Dynamics 365 Sales, Dynamics 365 Customer Service, Dynamics 365 Field Service, Dynamics 365 Marketing, and Dynamics 365 Project Service Automation), with one click users can generate standardized.
Interested in giving it a try? Here’s a step-by-step guide on how to use Transcribe in Word. Additionally, find out how it stacks up to the competition.
Step 1: Activate transcription feature
To activate the transcription feature in Microsoft Word, click the arrow next to the blue microphone. It’s on the right-hand side of the main toolbar.
When the dropdown menu appears, select “transcribe.”
This will open the transcribe pane.
Step 2: Upload recorded audio or start a new recording
Microsoft Word allows you to upload and transcribe .mp4, .m4a, .mp3, or .wav files. When you click on “upload file,” a screen will appear allowing you to select an audio file from your computer.
On the other hand, if you want to transcribe a meeting in real-time, click “start recording.” Microsoft Word will then begin to record and distinguish between the speakers.
If you need to take a break but don’t want to end the recording, click the pause button.
When you’re ready to start up again, click the microphone button.
Once your meeting is over or your uploaded audio is ready, select “save and transcribe.” This will save the recording to the transcribed files folder in OneDrive and begin the transcription.
Step 3: Edit the transcription
Once Word has transcribed your audio, it will give you an editable record of the conversation. It won’t be perfect and you will find errors.
To help you clean up the file, Microsoft allows you to access the full recording and time-stamped clips from each speaker.
You can play, pause, and adjust the playback speed of the recording using the controls in the transcribe pane. To listen to one of the clips, click on the timestamp.
If you come across an error, you can edit the transcription by clicking the pencil icon next to the section you want to change. Once you click it, a cursor will appear in the text and you can make changes.
When you finish, click the checkmark to save your corrections. If you don’t want to make any changes, click the “X” button to cancel.
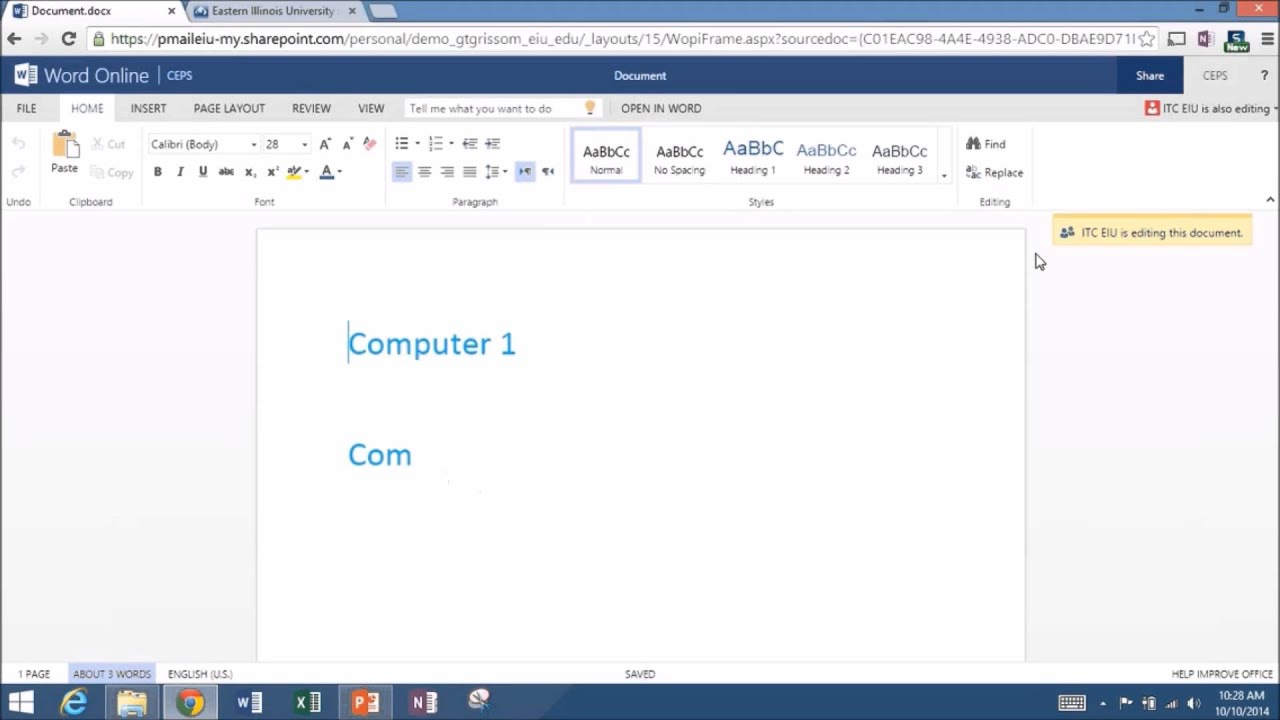
Step 4: Import the transcription
Once you’re done editing, you can import either the entire transcription, or individual sentences, into your Word document.

To import the full transcript, click “add all to document.” If you want to import a single quote, click the plus sign that appears when you hover over a section of the transcript.
After you import the transcription, you can share the Word document as normal, allowing others to access it.
The new feature is pretty simple and straight-forward but it’s only available to Microsoft 365 subscribers. And it wasn’t the only feature recently released. Enhanced voice commands in Word also came out to simplify the process of dictating and editing your documents. The new commands allow you to bold sentences, delete words, and more using your voice.
But how does the transcription service stack up to the competition?
Microsoft Transcription Isn’t the Best Out There
If you’re a subscriber, Microsoft’s 365 transcription feature can help you transcribe audio, but its accuracy falls short. Users will see an average word error rate (WER) of 16.51%. While better than Amazon’s speech recognition technology with an 18.42% WER, it falls behind Rev.com’s automatic (AI generated) transcription service offering a 14.22% WER. Microsoft also doesn’t offer support if you’d prefer to skip the transcript editing altogether, such as Rev.com’s 99% accurate human transcription option.
Rev’s 50,000 human transcriptionists actually train the speech recognition engine to be the best in the world, and no other transcription service or company has that kind of training process. Rev AI, Rev’s speech recognition transcription service, and Zoom Live Captioning service all run off Rev’s world-class speech to text artificial intelligence.
For transcriptions with world-leading accuracy, beating Google, Microsoft, and Amazon speech recognition technology, browse Rev.com’s full suite of transcription services.
One of the great things about Microsoft Office 365 is that it brings cloud computing into the forefront more than ever before. When using any of the Office 365 programs, you are able to choose whether you want to work online or offline.
For example, when writing something in Word 365, connecting to your Microsoft account will give you a huge number of opportunities to not only perfect your document, but also share it easily and collaborate with others.
The spell check options in Office 365 are especially nice. The best thing about editing online is that users now have the option of spell checking their documents very accurately, no matter what language they are writing in.
Once you log in to your Microsoft account and open a new document, you will see the language bar at the bottom of the page. You can either set that to the language of your choice right away, or you can create your document first.
If you are done writing and are ready to spell check your work, click on the “REVIEW” tab and then click on “Spelling.”
You will then be given the option to “Select Proofing Language…”
Now you can select the language you need.
Once you have selected the language that you are writing in, Office 365 automatically references an online spell checker for that language so that you can make sure you haven’t made any glaring errors in spelling and general grammar.
As you can see, all of the misspelled words that you have will be underlined with a red squiggly line.
Microsoft Word 365 Log In
Just right click on the underlined word to get a list of recommended spellings for that word.
