Visual Source Code
- Visual Source Code Python
- Visual Source Code Download
- Visual Source Code Cmake
- Visual Source Code
- Planet Source Code Visual Basic
If you open a Jupyter notebook file (.ipynb) in VS Code, you can use the Jupyter Notebook Editor to directly view, modify, and run code cells. You can also convert and open the notebook as a Python code file. The notebook's cells are delimited in the Python file with #%% comments, and the Python extension shows Run Cell or Run All Cells CodeLens. Selecting either CodeLens starts the Jupyter server.
- This is a Simple VB.NET project with source code called Simple Contacts. This simple software stores and manages contacts. This program will show you how to add multiple UserControl in a single Form. The contacts display in the form is resizable using the toggle for resizing.
- Visual Studio Code A powerful, lightweight code editor for cloud development GitHub and Azure World’s leading developer platform, seamlessly integrated with Azure Visual Studio Subscriptions Access Visual Studio, Azure credits, Azure DevOps, and many other resources for.
- While using the VS Code Source Control UI can work, I highly recommend learning how to use Git from the command line, as those can be simpler to use, yet they give you more control over Git operations. Plus, they work even outside VS Code, as long as you have access to a terminal. As an example, the same branch merging operation can be performed from a terminal.
To start with the Salesforce Source Code repository Management with version controls like Visual Studio Code and GitHub, we need to have certain software installed in our systems.
1.Install Visual Studio Code and Salesforce CLI
Visual Studio Code : can be installed in any Macos, Windows and Linux operating system. To install go through the following linkhttps://code.visualstudio.com/ and download it according to your system requirements and install it in your system.
Salesforce CLIm : is a command line interface and helps you to run commands for Salesforce org and work with the metadata and files locally in your system which are retrived from Salesforce org. To install Salesforce CLI go through the following link https://developer.salesforce.com/tools/sfdxcliand select the prefered OS, download it and install.
Install Salesforce Extensions for Visual Studio Code
Extensions contain everything that needed for developing Salesforce applications using Visual Studio Code. Go throughhttps://marketplace.visualstudio.com/items?itemName=salesforce.salesforcedx-vscode and follow the instructions to install Extensions. Once the extensions are installed, Reload Visual Studio Code to finish installation.
Get Started With Visual Studio Code and Salesforce
To get started with project, click on Command Palatte(ctrl+shift+p) which you can find it in view option and ther are two ways to create a project and develop it.
If you are developing against developer edition, sandboxes etc orgs, you can use the command SFDX: Create Project With Manifest or if you are developing against scratch orgs, you can use SFDX: Create Project Command.
Upon clicking any of the command to create project, it will ask destination folder in your system to save the project locally and you can start woking on your project.
To work with the source or to deploy and retrive source from any org, first you have to authorize it. In Command palatte, click on SFDX: Authorize an org and you will get options like project default - use login URL defined in sfdx-project.json (https://login.salesforce.com/) to work in production org or for sandbox click on https://test.salesforce.com/ or you can enter custom url based on your requirement. You can change the login url in sfdx-project.json file and set sfdcloginurl to required one. In sfdx-project.json file, you can also change destination path.
Visual Source Code Python
Once you click on any of the above options, it will ask you to enter Salesforce login username. Upon entering username it will redirect you to the login page and when you login successfully then come back to the visual studio code, it will show you success message like Salesforce Authorized username with org id 1234567890.
Now you can create apex classes, triggers, visualforce pages, components etc in the project. To retrive source from authorized org, Right click on the files in project folder so that you can find a command SFDX: Retrive Source From Org. clcik on it to get source from the authorized org. You will get the components which are mentioned in your package.xml file which you can find in manifest file.
To deploy the modified source code or new one, click on SFDX: Deploy Source to Org command which you will find in the similar way as above. To deploy source to differnet org, logout from the current authorized org and login to the new one to continue.
Note:
1. You can deploy or retrive individual files to or from source org.
2. You can't deploy your code to production directly from visual studio code. It can fail sometimes so deploy using packaging or by converting your source code into metadata format.
Visual Studio Code and GitHub:
To start with Source Code Management with Visual Studio Code and GitHub, you must have a basic idea about Git and GitHub.
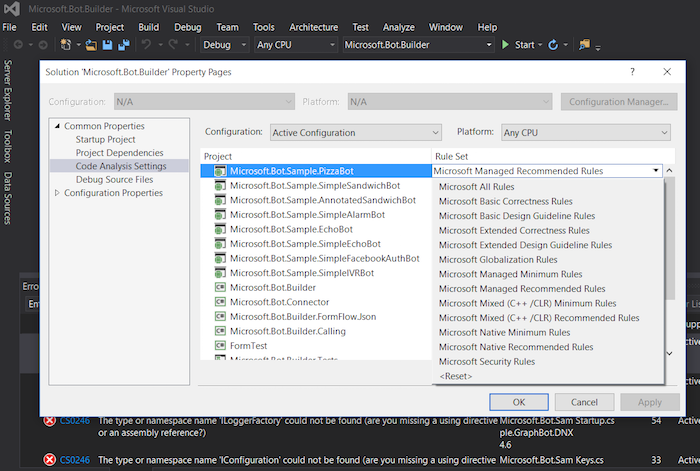
To get your Source code to GitHub, first you have to stage and commit your code changes in local system. This can be done by hitting on Git: commit and Git: stage cmmands or you can directly see in the source option which will be on the left side bar, when you open it you can see all the changes that you have done to your source code and click on check mark where you will get an option to Stage and Commit all the changes. Upon hitting it, commit changes are saved in your local directory.
Now, the changes have to be pushed to GitHub. To do this, makesure you have a repository created in GitHub.
To Push the changes to GitHub repository, Use command GIT: Clone and add URL( you can find it in your GitHub --> Repository--> Clone or download option and copy it) and hit on enter to connect with that repository. You can check that connection in Visual Studio Code at bottom left corner. Initialize the repository by GIT: Initialize Repository Command and you can work on that repository or you can add it the current workspace you are working on.
Now, you can Push the commited changes in your local to the github by GIT: Pushto the repository which you are currently working on or GIT: Push to command where you can see the option push to origin with the url which you have given for your repository. Upon clicking that option, your source code is published to Github and you can see the changes in Github. To push source code to different branches(you must have a branch created in Github), you can change the branches by clicking on the current repository which you can see in the bottom left corner, upon click select your desired branch or you can create a new one and push your code to that branch.
To Pull source code from GitHub to Visual Studio Code, follow the same process until initialization and click on GIT: Pull command or GIT: Pull the source code from GitHub to your local project from selected repository. To pull code from different branches, hit on GIT: Pull From command where you can get options.
Micropyramid is a software development and cloud consulting partner for enterprise businesses across the world. We work on python, Django, Salesforce, Angular, Reactjs, React Native, MySQL, PostgreSQL, Docker, Linux, Ansible, git, amazon web services. We are Amazon and salesforce consulting partner with 5 years of cloud architect experience. We develop e-commerce, retail, banking, machine learning, CMS, CRM web and mobile applications.
New and Upcoming Features of Salesforce Sales Cloud
Scale-up your E-Commerce Business with Salesforce Commerce Cloud
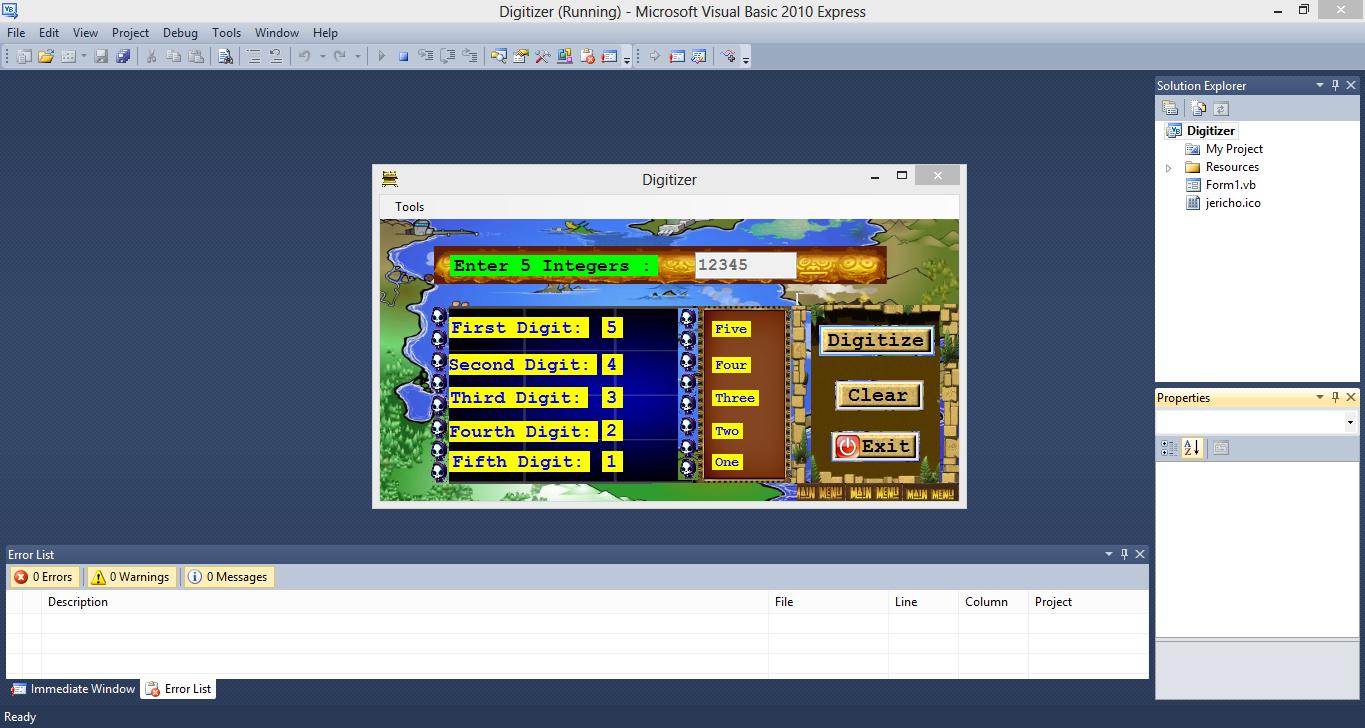
8 Reasons Why Salesforce CRM is Best for Businesses
Techniques and Tools to Improve the Salesforce Development Cycle
Subscribe To our news letter
Program database (.pdb) files, also called symbol files, map identifiers and statements in your project's source code to corresponding identifiers and instructions in compiled apps. These mapping files link the debugger to your source code, which enables debugging.
When you build a project from the Visual Studio IDE with the standard Debug build configuration, the compiler creates the appropriate symbol files. This article describes how to manage symbol files in the IDE, for example, how to specify the location of symbols in the debugger options, how to check symbol loading status while debugging, and how to set symbol options in code.
For a detailed explanation of symbol files, see the following:
How symbol files work
The .pdb file holds debugging and project state information that allows incremental linking of a Debug configuration of your app. The Visual Studio debugger uses .pdb files to determine two key pieces of information while debugging:
- The source file name and line number to display in the Visual Studio IDE.
- Where in the app to stop for a breakpoint.
Symbol files also show the location of the source files, and optionally, the server to retrieve them from.
The debugger only loads .pdb files that exactly match the .pdb files created when an app was built (that is, the original .pdb files or copies). This exact duplication is necessary because the layout of apps can change even if the code itself has not changed.
Tip
To debug code outside your project source code, such as Windows code or third-party code your project calls, you must specify the location of the external code's .pdb files (and optionally, the source files), which must exactly match the builds in your app.
Symbol file locations and loading behavior
When you debug a project in the Visual Studio IDE, the debugger automatically loads symbol files that are located in the project folder.
Note
When debugging managed code on a remote device, all symbol files must be located either on the local machine, or in a location specified in the debugger options.

The debugger also searches for symbol files in the following locations:
The location that is specified inside the DLL or the executable (.exe) file.
By default, if you have built a DLL or an .exe file on your computer, the linker places the full path and filename of the associated .pdb file in the DLL or .exe file. The debugger checks to see if the symbol file exists in that location.
The same folder as the DLL or .exe file.
Any locations specified in the debugger options for symbol files. To add and enable symbol locations, see Configure symbol locations and loading options.
Any local symbol cache folder.
Specified network, internet, or local symbol servers and locations, such as the Microsoft Symbol Servers if selected. Visual Studio can download debugging symbol files from symbol servers that implement the
symsrvprotocol. Visual Studio Team Foundation Server and the Debugging Tools for Windows are two tools that can use symbol servers.Symbol servers you might use include:
Public Microsoft Symbol Servers: To debug a crash that occurs during a call to a system DLL or to a third-party library, you often need system .pdb files. System .pdb files contain symbols for Windows DLLs, .exe files, and device drivers. You can get symbols for Windows operating systems, MDAC, IIS, ISA, and .NET from the public Microsoft Symbol Servers.
Symbol servers on an internal network or on your local machine: Your team or company can create symbol servers for your own products, and as a cache for symbols from external sources. You might have a symbol server on your own machine.
Third-party symbol servers: Third-party providers of Windows applications and libraries can provide access to symbol server on the internet.
Warning
If you use a symbol server other than the public Microsoft Symbol Servers, make sure that the symbol server and its path are trustworthy. Because symbol files can contain arbitrary executable code, you can be exposed to security threats.
Configure symbol locations and loading options
On the Tools > Options > Debugging > Symbols page, you can:
- Specify and select search paths and symbol servers for Microsoft, Windows, or third-party components.
- Specify modules that you do or don't want the debugger to automatically load symbols for.
- Change these settings while you are actively debugging. See Manage symbols while debugging.
To specify symbol locations and loading options:
In Visual Studio, open Tools > Options > Debugging > Symbols (or Debug > Options > Symbols).
Under Symbol file (.pdb) locations,
To use the Microsoft Symbol Servers or NuGet.org Symbol Server, select the checkbox.
To add a new symbol server location,
- Select the + symbol in the toolbar.
- Type the URL (http), network share, or local path of the symbol server or symbol location in the text field. Statement completion helps you find the correct format.
Note
Only the specified folder is searched. You must add entries for any subfolders that you want to search.
To add a new VSTS Symbol Server location,
- Select the icon in the toolbar.
- In the Connect to VSTS Symbol Server dialog, choose one of the available symbol servers, and select Connect.
To change the loading order for the symbol locations, use Ctrl+Up and Ctrl+Down, or the Up and Down arrow icons.
To edit a URL or path, double-click the entry, or select it and press F2.
To remove an entry, select it, and then select the - icon.
(Optional) To improve symbol loading performance, under Cache symbols in this directory, type a local folder path that symbol servers can copy symbols to.
Note
Do not place the local symbol cache in a protected folder, like C:Windows or a subfolder. Use a read-write folder instead.
Note
For C++ projects, if you have the
_NT_SYMBOL_PATHenvironment variable set, it will override the value set under Cache symbols in this directory.Specify the modules that you want the debugger to load from the Symbol file (.pdb) locations when it starts.
Select Load all modules, unless excluded (the default) to load all the symbols for all modules in the symbol file location, except modules you specifically exclude. To exclude certain modules, select Specify excluded modules, select the + icon, type the names of the modules to exclude, and select OK.
To load only modules you specify from the symbol file locations, select Load only specified modules. Select Specify included modules, select the + icon, type the names of the modules to include, and then select OK. The symbol files for other modules are not loaded.
Select OK.
Other symbol options for debugging
You can select additional symbol options in Tools > Options > Debugging > General (or Debug > Options > General):
Load dll exports (Native only)
Loads DLL export tables for C/C++. For details, see DLL export tables. Reading DLL export information involves some overhead, so loading export tables is turned off by default. You can also use
dumpbin /exportsin a C/C++ build command line.Enable address level debugging and Show disassembly if source not available
Always shows the disassembly when source or symbol files are not found.
Enable source server support
Uses Source Server to help debug an app when there is no source code on the local machine, or the .pdb file does not match the source code. Source Server takes requests for files and returns the actual files from source control. Source Server runs by using a DLL named srcsrv.dll to read the app's .pdb file. The .pdb file contains pointers to the source code repository, as well as commands used to retrieve source code from the repository.
You can limit the commands that srcsrv.dll can execute from the app's .pdb file by listing the allowed commands in a file named srcsrv.ini. Place the srcsrv.ini file in the same folder as srcsrv.dll and devenv.exe.
Important
Arbitrary commands can be embedded in an app's .pdb file, so make sure to put only the commands you want to execute into a srcsrv.ini file. Any attempt to execute a command not in the srcsvr.ini file will cause a confirmation dialog box to appear. For more information, see Security Warning: Debugger Must Execute Untrusted Command.
No validation is done on command parameters, so be careful with trusted commands. For example, if you listed cmd.exe in your srcsrv.ini, a malicious user might specify parameters on cmd.exe that would make it dangerous.
Select this item and the child items you want. Allow source server for partial trust assemblies (Managed only) and Always run untrusted source server commands without prompting can increase the security risks.
Compiler symbol options
When you build a project from the Visual Studio IDE with the standard Debug build configuration, the C++ and managed compilers create the appropriate symbol files for your code. You can also set compiler options in code.
.NET options
Build with /debug to create a .pdb file. You can build applications with /debug:full or /debug:pdbonly. Building with /debug:full generates debuggable code. Building with /debug:pdbonly generates .pdb files, but does not generate the DebuggableAttribute that tells the JIT compiler that debug information is available. Use /debug:pdbonly if you want to generate .pdb files for a release build that you do not want to be debuggable. For more information, see /debug (C# compiler options) or /debug (Visual Basic).
C/C++ options

VC<x>.pdb and <project>.pdb files
A .pdb file for C/C++ is created when you build with /ZI or /Zi. In Visual C++, the /Fd option names the .pdb file the compiler creates. When you create a project in Visual Studio using the IDE, the /Fd option is set to create a .pdb file named <project>.pdb.
If you build your C/C++ application using a makefile, and you specify /ZI or /Zi without using /Fd, the compiler creates two .pdb files:
VC<x>.pdb, where <x> represents the version of the Microsoft C++ compiler, for example VC11.pdb
The VC<x>.pdb file stores all debugging information for the individual object files, and resides in the same directory as the project makefile. Each time it creates an object file, the C/C++ compiler merges debug information into VC<x>.pdb. So even if every source file includes common header files such as <windows.h>, the typedefs from those headers are stored only once, rather than in every object file. The inserted information includes type information, but does not include symbol information, such as function definitions.
<project>.pdb
The <project>.pdb file stores all debug information for the project's .exe file, and resides in the debug subdirectory. The <project>.pdb file contains full debug information, including function prototypes, not just the type information found in VC<x>.pdb.
Both the VC<x>.pdb and <project>.pdb files allow incremental updates. The linker also embeds the path to the .pdb files in the .exe or .dll file that it creates.
DLL export tables
Use
dumpbin /exportsto see the symbols available in the export table of a DLL. Symbolic information from DLL export tables can be useful for working with Windows messages, Windows procedures (WindowProcs), COM objects, marshaling, or any DLL you don't have symbols for. Symbols are available for any 32-bit system DLL. The calls are listed in the calling order, with the current function (the most deeply nested) at the top.By reading the
dumpbin /exportsoutput, you can see the exact function names, including non-alphanumeric characters. Seeing exact function names is useful for setting a breakpoint on a function, because function names can be truncated elsewhere in the debugger. For more information, see dumpbin /exports.
Web applications
Set the web.config file of your ASP.NET application to debug mode. Debug mode causes ASP.NET to generate symbols for dynamically generated files and enables the debugger to attach to the ASP.NET application. Visual Studio sets this automatically when you start to debug, if you created your project from the web projects template.
Manage symbols while debugging
You can use the Modules, Call Stack, Locals, Autos, or any Watch window to load symbols or change symbol options while debugging. For more information, see Get more familiar with how the debugger attaches to your app.
Work with symbols in the Modules window
During debugging, the Modules window shows the code modules the debugger is treating as user code, or My Code, and their symbol loading status. You can also monitor symbol loading status, load symbols, and change symbol options in the Modules window.
To monitor or change symbol locations or options while debugging:
- To open the Modules window, while debugging, select Debug > Windows > Modules (or press Ctrl + Alt + U).
- In the Modules window, right-click the Symbol Status or Symbol File headers, or any module.
- In the context menu, select one of the following options:
| Option | Description |
|---|---|
| Load Symbols | Appears for modules with skipped, not found, or not loaded symbols. Attempts to load symbols from locations specified on the Options > Debugging > Symbols page. If the symbol file is not found or not loaded, launches File Explorer so you can specify a new location to search. |
| Symbol Load Information | Shows the location of a loaded symbol file, or the locations that were searched if the debugger cannot find the file. |
| Symbol Settings | Opens the Options > Debugging > Symbols page, where you can edit and add symbol locations. |
| Always Load Automatically | Adds the selected symbol file to the list of files that are automatically loaded by the debugger. |
Use the No Symbols Loaded/No Source Loaded pages
There are several ways for the debugger to break into code that does not have symbol or source files available:
- Step into code.
- Break into code from a breakpoint or exception.
- Switch to a different thread.
- Change the stack frame by double-clicking a frame in the Call Stack window.
Visual Source Code Download
When this happens, the debugger displays the No Symbols Loaded or No Source Loaded pages to help you find and load the necessary symbols or source.
Visual Source Code Cmake
To use the No Symbols Loaded document page to help find and load missing symbols:
- To change the search path, select an unselected path, or select New Path or New VSTS Path and enter or select a new path. Select Load to search the paths again and load the symbol file if it is found.
- To override any symbol options and retry the search paths, select Browse and find <executable-name>. The symbol file is loaded if it is found, or File Explorer opens so you can manually select the symbol file.
- To open the symbol settings page to configure behavior, select Change Symbol Settings (or choose Options > Debugging > Symbols).
- (Advanced) To show the disassembly in a new window one time, select view disassembly, or select Options dialog to set the option to always show the disassembly when source or symbol files are not found. For more information, see View disassembly code.
- To show the locations searched and the outcome, expand Symbol load information.
- For C# code, you can also choose to decompile the source code from the No Symbols Loaded or No Source Loaded pages.
If the debugger finds the .pdb file after you execute one of the options, and can retrieve the source file using the information in the .pdb file, it displays the source. Otherwise, it displays a No Source Loaded page that describes the issue, with links to actions that might resolve the issue.
To add source file search paths to a solution:
Visual Source Code
You can specify the locations the debugger searches for source files, and exclude specific files from the search.
Select the solution in Solution Explorer, and then select the Properties icon, press Alt+Enter, or right-click and select Properties.
Select Debug Source Files.
Under Directories containing source code, type or select source code locations to search. Use the New Line icon to add more locations, the Up and Down arrow icons to reorder them, or the X icon to delete them.
Note
The debugger searches only the specified directory. You must add entries for any subdirectories that you want to search.
Under Do not look for these source files, type the names of source files to exclude from search.
Select OK or Apply.
Planet Source Code Visual Basic
See also
