Ms Office Is A
If Office originally came pre-installed and you need to reinstall on it on the same device or a new device, you should already have a Microsoft account associated with your copy of Office. This is the account you'll use to install Office following the steps below. Microsoft’s enterprise software suite offers more than just Word, Excel, and PowerPoint, though; today, Microsoft Office is a full-featured duty-grade app toolbox that can handle everything from.
-->Microsoft Office is a powerful service that helps you unleash your best ideas, get things done, and stay connected on the go. Simply sign in for a personalized experience and all the most up-to-date Office applications, with new and enhanced features continually being added.
For system requirements, the monthly subscription-based service available for business, education, and government organizations, see Microsoft 365 system requirements.

Microsoft Word
Microsoft Word is a full-featured word processing program for Windows and Mac operating systems. See what's new in Word 2019 for Windows and What's new in Word 2019 for Mac.
Microsoft Excel
Microsoft Excel is a spreadsheet program that features calculation, graphic tools, pivot tables, and macro programming language support for Windows and Mac operating systems. See what's new in Excel 2019 for Windows and What's new in Excel 2019 for Mac.
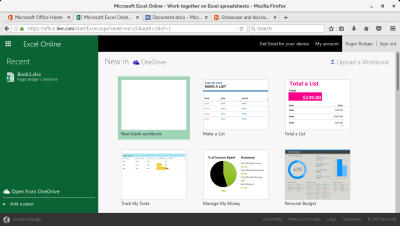
Microsoft PowerPoint
Microsoft PowerPoint is a presentation program for Windows and Mac operating systems. See what's new in PowerPoint 2019 for Windows and What's new in PowerPoint 2019 for Mac.
Microsoft OneNote
Microsoft OneNote is a free-form note-taking program for Windows and Mac operating systems. See What's new in OneNote for Windows 10 and What's new in OneNote for Mac.
Microsoft Outlook
Microsoft Outlook is an email program for Windows and Mac operating systems. See What's new in Outlook 2019 for Windows and What's new in Outlook 2019 for Mac.
Microsoft Publisher
Microsoft Publisher is a desktop publishing program for Windows operating systems. See Microsoft Publisher.
Microsoft Access
Microsoft Access is a database management solution for Windows operating systems. See What's new in Access 2019.
Skype for Business
Skype for Business is an instant messaging client and unified communications application. See What's new in Skype for Business Server 2019.
Microsoft InfoPath
Microsoft InfoPath is a program that allows you to design, distribute, complete, and submit electronic forms. You may choose to add the InfoPath Form Web Part to a SharePoint Online site. Learn more about the InfoPath Form Web Part.
To learn how PowerApps, the successor to InfoPath, can improve business productivity in SharePoint without writing code, see Customize SharePoint with PowerApps.
Windows 10 apps
Some Office applications, such as Excel and Word, have tiles pinned to the Start screen of Windows 10, Windows 8, and Windows 7 by default. Learn more about finding and starting Office applications in Windows.
Office Mobile for iPad/iPhone
Office Mobile for iPad and iPhone includes your favorite Office apps, like Word for iPad/iPhone, Excel for iPad/iPhone, and PowerPoint for iPad/iPhone. The apps are available to download for free, and with applicable plans, you can create and edit documents on your iPad or iPhone. For more information, see Set up the Office app and Outlook on iOS devices.
Office Mobile for Android

Office Mobile for Android includes your favorite Office apps, like Word for Android, Excel for Android, and PowerPoint for Android. The apps are available to download for free, and with applicable plans, you can create and edit documents on your Android devices. For more information, see Set up Office apps and email on Android.
Office Mobile for Windows Phone
Office Mobile for Windows Phone includes your favorite Office apps, like Word for Windows Phone, Excel for Windows Phone, and PowerPoint for Windows Phone. The apps are available to download for free, and with applicable plans, you can create and edit documents on your Windows Phone. For more information, see Set up Office apps and email on Windows Phone.
Office for Windows 10 Mobile
Office for Windows 10 Mobile apps are optimized for touch and smaller screens on Windows 10 phones and tablets. The apps are available to download for free on the Windows Store. For more information, see Get Office for Windows 10 Mobile.
Feature availability
To view feature availability across plans, standalone options, and on-premises solutions, see Office applications service description.
-->Note
Office 365 ProPlus is being renamed to Microsoft 365 Apps for enterprise. For more information about this change, read this blog post.
Symptoms
If you perform one of the following procedures in one of the Microsoft Office programs that are listed at the end of this article, the program may stop responding (hang) for a long time:
- You click the Save in list in the Save As dialog box.
- You click the Look in list in the Open dialog box.
If you click Cancel or try to close the dialog box, the program still does not respond.
Cause
This problem may occur if any one of the following conditions is true:
- When the computer is connected to one or more mapped network shares that are nonexistent or that are currently offline.
- When one or more mapped drives are persistent, and the drive is in a domain that is not trusted.
- When the mapped drive is located on a slow or a down-level computer. A down-level computer is when the operating system of the computer has an earlier version of Microsoft Windows than the computer that you are using).
- When a mapped drive is connected across a Wide Area Network (WAN).
- When a drive is an inaccessible removable drive.
Resolution
To resolve this issue, you must disconnect all network drives that are have any one of the conditions that are stated in the 'Cause' section. To do this, follow these steps.
Note Because there are several versions of Microsoft Windows, the following steps may be different on your computer. If they are, see the product documentation to complete these steps.
- Right-click My Computer, and then click Disconnect Network Drive.
- In the Disconnect Network Drive dialog box, click the letter of the drive that you want to disconnect, and then click OK.
- Repeat steps 1 and 2 until all offline network drives are disconnected. If you are not sure about a particular drive, follow these steps:
Click Start, and then click Run.
In the Open box, type the following, and then press ENTERcomputer nameshare name
Where computer name is the name of the server that is sharing the resource, and share name is the name of the shared resource that you want to use.
If the resource is not available, you receive an error message that is similar to the following:
The network name cannot be found.
Alternatively, you can try to view the contents of the drive in the Windows Explorer.
Workaround
To work around this behavior, use one of the following methods.
Method 1: Do not use persistent connections
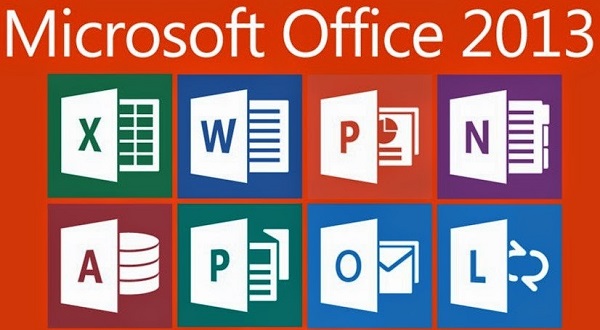
When you connect a mapped drive, click to clear the Reconnect at logon check box. By clearing this check box, the mapped drive will not be connected the next time that you log on to the computer. See the 'More Information' section for more information about how to map a network drive.
Method 2: Use a user logon script
If you can, use a logon script to connect a user to the appropriate servers every time that the user logs on. Make sure that the script maps the drive in a non persistent state. If the drive is not available as the logon script runs, the drive is not mapped. This behavior prevents the issue.
Method 3: Use server mirroring
Ms Office Is An Example Of
If the connection is over a Wide Area Network (WAN), consider implementing server mirroring. Server mirroring duplicates a distant server locally. Then, map your drive to the local, duplicate server. Doing this can reduce the wait time by connecting to a local server.
Method 4: Use a shortcut to the network location
Use a shortcut on the Microsoft Windows desktop or in My Network Places to connect to the network location that you want.
More Information
Each location in a list is checked to make sure that it is available and that you have access permissions when you perform both the following procedures in Microsoft Office programs:
- You try to open or to save a file.
- You access the Look in or the Save In list.
If any mapped drive is in a state that is documented in the 'Cause' section, it takes some time for the condition to be detected and resolved by the Office program. To avoid this behavior, you should disconnect that mapped drive. You can look for the availability of the drive at any time in Windows Explorer. If the drive is available, map the network drive again later.
To map a drive to a resource that is online again, follow these steps:

Right-click My Computer, and then click Map Network Drive.
In the Drive box, click the drive letter that you want to use for the network drive.
In the Folder box, type the following computer nameshare name
Where computer name is the name of the server that is sharing the resource, and share name is the name of the shared resource that you want to use.
To make the mapped drive non persistent, click to clear the Reconnect at logon check box.
Click Finish.
Ms Office Is A System Software
If you are trying to connect to resources on other networks, contact the network administrator. Network drives that no longer exist, that are no longer shared, or inaccessible removable drives should be permanently disconnected to avoid affecting the performance of Office products.
