Mailbutler Dashboard
- disappearing/inaccessible search field on macOS 11
- reported crashes

- Access to extra features for the Essential plan
- Addition of the Professional+ plan
- Improved design on feature restrictions
- Fixed issue with color picker in Signatures
- Small bugs
Mailbutler Dashboard now looks nicer when you access it on a tablet. Chrome will no longer attempt to change your password each time you update your Mailbutler profile. Solved a bug that with DMA installed, some features (such as Unsubscribe and Undo Send) sometimes show up without colors. Honestly, life gets really dull. It’s finally here! 🎉 The Mailbutler Dashboard is now completely integrated into your inbox. 👏 All of the settings you used to change in your browser - your signatures, templates, teams and profile - you can now find directly in your email client, meaning you never have to leave it again!
- Translation issues
- Display of the task reminder icon
- Other small bug fixes
- Task reminder bug
- Missing information bug in tracking details and notes
- Dark mode appearance bug for users on Mojave
- Other bug fixes
- updated app icon
- improved follow-up reminder feature
- Small bug fixes and user interface improvements
- We fixed a couple of smaller issues and polished the user experience
Mailbutler Dashboard
- Overview of all emails waiting to go out, not just the most recent
- Improved access to Undo Send – the button is now IN Apple Mail
- Increased control via keyboard shortcuts
- Placeholders will now incorporate information from Mailbutler Contacts
- Save a message as a new template directly from your compose window
- View analytics about your templates, e.g. open rate and usage counts
With Mailbutler you can add memos to emails (Notes) or turn messages into reminders (Tasks) in your inbox. Apart from your companion app, you can also find all your created Notes and complete/incomplete Tasks in your Dashboard or/and Mobile App.
Please select the email program you are using to manage your emails
Filter Tasks and Notes in Apple Mail
The instructions below show filtering Tasks. The same process can be applied to browse your Notes.
1. Open Apple Mail and click on the Dashboard button.
2. Then go to the fifth icon or Tasks Listto manage your tasks. All your private and shared Tasks are shown here. To filter your search, click on the filter icon.
You can filter your search based on:
- Complete status: filter to show only completed / incomplete Tasks.
- Privacy: filter to show your private and/or shared Tasks.
- Shared organization/team: filter to show Tasks shared in a specific organization or team.
- Keyword: filter based on keywords or phrases in your Tasks.
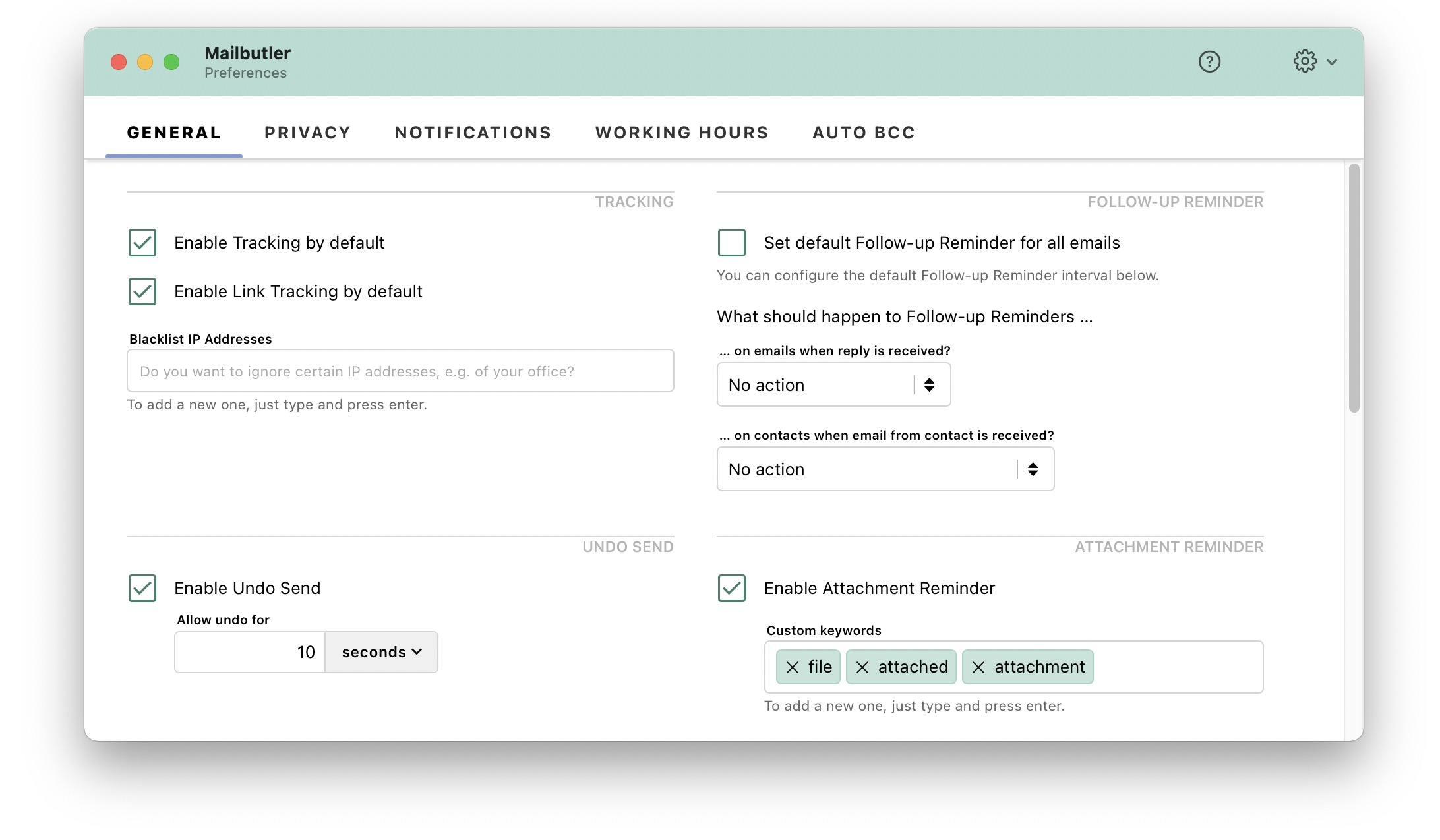
- Date range: filter based on created date.
Gmail
1. Open Gmail and click on the Dashboard button.
2. Then go to the fifth icon or Tasks Listto manage your tasks. All your private and shared Tasks are shown here. To filter your search, click on the filter icon.
You can filter your search based on:
- Complete status: filter to show only completed / incomplete Tasks.
- Privacy: filter to show your private and/or shared Tasks.
- Shared organization/team: filter to show Tasks shared in a specific organization or team.
- Keyword: filter based on keywords or phrases in your Tasks.
- Date range: filter based on created date.
Mailbutler For Outlook
Outlook
1. Open Outlook and click on the Dashboard button.
2. Then go to the fifth icon or Tasks Listto manage your tasks. All your private and shared Tasks are shown here. To filter your search, click on the filter icon.
You can filter your search based on:
- Complete status: filter to show only completed / incomplete Tasks.
- Privacy: filter to show your private and/or shared Tasks.
- Shared organization/team: filter to show Tasks shared in a specific organization or team.

- Keyword: filter based on keywords or phrases in your Tasks.
- Date range: filter based on created date.
Outlook.com
1. Open Outlook.com and click on the Dashboard button.
2. Then go to the fifth icon or Tasks Listto manage your tasks. All your private and shared Tasks are shown here. To filter your search, click on the filter icon.
You can filter your search based on:
- Complete status: filter to show only completed / incomplete Tasks.
- Privacy: filter to show your private and/or shared Tasks.
- Shared organization/team: filter to show Tasks shared in a specific organization or team.

- Keyword: filter based on keywords or phrases in your Tasks.
- Date range: filter based on created date.
Filter Notes and Tasks in your Mobile App
- Download the Mobile App in the App Store or Google Play Store.
- Go to either the Notes or Tasks tab, depending on what you’re searching for.
- Click on the filter icon, which is on the top right of your screen.
You can filter your search based on:
- Note / Task creation: filter based on in the time frame in which the Note / Task was created.
- Team Sharing: filter shows Notes / Tasks that were shared with no one (Mine), a specific person (User), a team (Team) or show all the shared Notes / Tasks (All).
- Task Completion: filter to show only completed / incomplete Tasks.
