How To Add Grammarly To Outlook
There’s no doubt:
Grammarly is the one of the best grammar checkers out there.
But the only thing where Grammarly lags behind is its limited compatibility with different tools. For example, it’s still in its beta phase in Google Docs.
However if you’re an Outlook user and at the same time suck at grammar too, consider yourself lucky.
Because Grammarly works great with Outlook and in this post, I’m going to show you how you can use it to write and send error free emails.
You can add Grammarly to Outlook in seconds with a simple installer. Once added to Outlook, Grammarly will review your emails for grammar, spelling, and punctuation mistakes. Similar to spelling. Under the “Grammarly for Chrome“, you’ll see the Grammarly for Microsoft Office tab. This is the option that you’ll need to opt-in for using Grammarly with MS Office. Tap on the “Install” button. It’ll download the add-ons on your PC. Open the file and then install it on your PC. From then, you can start using it with MS Office. To see how Grammarly functions and also contrasts to Word, right here’s my Grammarly Review video clip so you can see Grammarly at work, what I enjoy regarding it, as well as why it’s way far better than Word’s grammar mosaic: As you can see from this quick Grammarly testimonial at work, it actually provides a lot.
Let’s dig in.
Our Verdict
Grammarly for Outlook is the perfect add-on to catch those silly spelling snafus before hitting the “Send” button.
TABLE OF CONTENTS
How to Get Started with Grammarly for Outlook

:max_bytes(150000):strip_icc()/Grammarly_Word_01-49a373e71a14483aa4f7d6f0c1ec2363.jpg)
The first step is to open grammarly.com and login to your account. You can sign up for a free account here.
Once you do that, click on “Apps” from the left panel.
If you’re using a Windows computer, you’ll be able to see the option to download the Microsoft Office app, and Grammarly for Chrome.
Click on the first option and it’ll automatically start downloading the Grammarly app for Microsoft office. And since the app is lightweight, it’ll hardly take a few seconds to get it done.
(Since I’m already using it, it is indicating it as ‘Active’)
Once the app is installed, ‘Run’ it on your computer and you’ll come across the Welcome page of Grammarly.
Hit “Get started.”
In the next page, before you blindly hit ‘”Install,” make sure you check both ‘Grammarly for Word’ and ‘Grammarly for Outlook’ boxes so that you can use Grammarly on both the products.
In the next screen, it’ll prompt you to enter your email address and password. Once you’ve punched those in, your Grammarly setup is all done.
Now, you’re all set to test Grammarly on Outlook as well as on Word.
Head over to Microsoft Office and open Outlook. Go ahead to write a new email and you’ll find a tiny green Grammarly icon on the bottom right corner.
It means, Grammarly is all set to do what it does best – check grammar and spelling mistakes.
How to Use Grammarly App for Outlook’s Editor to Check Grammar Mistakes
Once you’ve done with setting up Grammarly for Microsoft office, start writing a casual email or copy & paste something to see the magic.
As soon as you start writing, Grammarly starts proofing the content automatically and flag out mistakes like this.
All the words or phrases with red lines under them are crucial mistakes that you must get rid of to save yourself from getting embarrassed.

However, if you’re thinking these are the only mistakes you’ve committed, then hover your cursor over the Grammarly icon in the bottom right corner (which will have turned into red by now) to see the full picture.
It’ll show you the total number of advanced mistakes you’ve done.
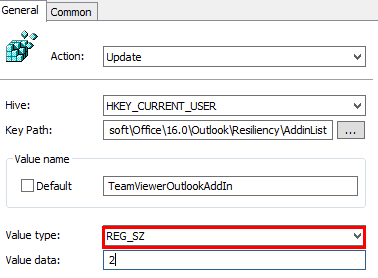
Click on the yellow circle to see all those advanced mistakes along with the crucial ones.
To break it down, all the words with red lines under them are either spelling mistakes, slangs, wrong preposition or punctuation that has to be corrected.
And you don’t need to leave your screen and open a new tab to look for replacements. Just click on the word (with red underline of course) and Grammarly will suggest you the correct word.
Click on the correct word in green and it would automatically be added to your content replacing the former word.
And if you want to dig a little deeper, click the “More” option to see why your word has been flagged red and why the word in green is the correct one.
Once you’ve altered all the red flagged words, it’s time to reform the yellow ones.
These are the advanced mistakes that mostly consist repetitive words, passive voice, punctuation errors, slangs, etc.
Grammarly points out these small errors to make your content more refined and accurate. Again, click on the word with yellow line under it to trace the right replacement. And keep in mind, there could be more than one solution for these errors.
How To Integrate Grammarly With Outlook
So choose the right word according to the nature of your content (whether it’s a business email, research paper or a informal blog post) and style of writing.
How to Uninstall Grammarly on Outlook
How To Add Grammarly To Outlook Desktop
If you’re a writer or editor or even someone who writes on a regular basis, then it would be hard for you to live without Grammarly. But if you still want to get rid of the app then take the following steps.
First, click on the “Windows” icon and open “Apps and Features.”
Then, from the list of apps (generally in alphabetical order), find “Grammarly for Microsoft Office Suite”. Click on it and hit “Uninstall”. As simple as that!
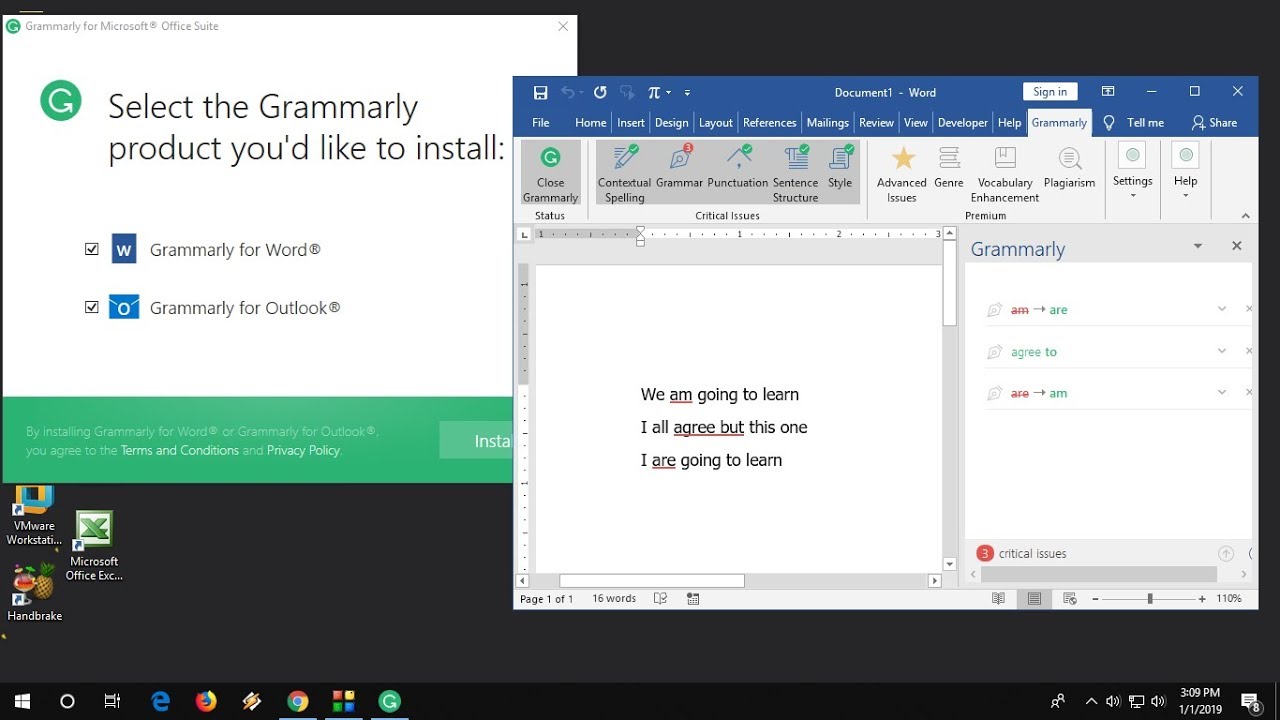
- 86% out of 86% accuracy
- 16+ billion database
- 150k+ word limit
- Includes plagiarism support
- Responded within an hour
- Only supports English
- $11.66/month (more expensive)
Conclusion
Grammarly for Outlook is the perfect add-on to catch those silly spelling snafus before hitting the “Send” button.
The best part?
No added app or tool you have to cross-reference. Instead, Grammarly can sit directly inside your Outlook to automatically run in the background, without the need for you to intervene.
